Максимально комфортная платформа для преподавания.
Мы хотим, чтобы каждому преподавателю, вне зависимости от цифровых компетенций было максимально удобно работать на платформа. Поэтому, мы сделали для вас пошаговую инструкцию по созданию курса
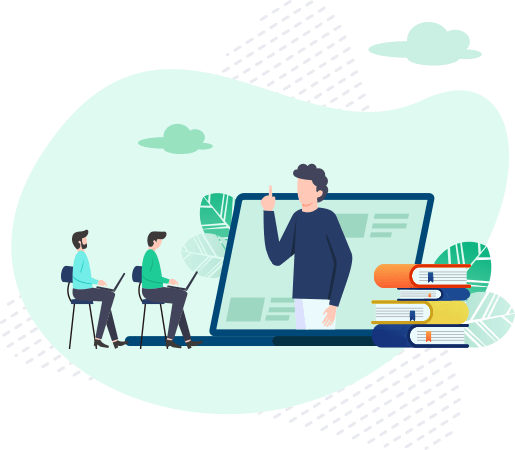
#FAQ
Создаем обучающий курс по шагам
Давайте создадим ваш обучающий курс вместе, следуйте нашей инструкции
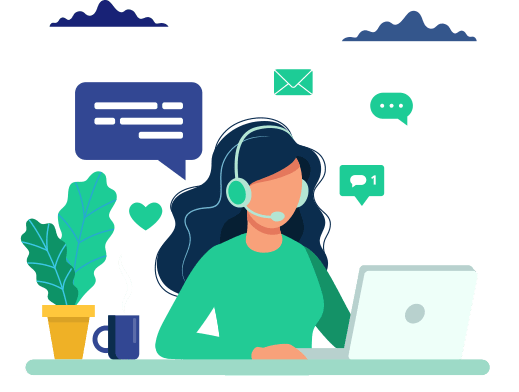
После того как вы прошли регистрацию, войдите в личный кабинет кликнув на иконку справа, в выпадающем меню нажмите на пункт кабинет
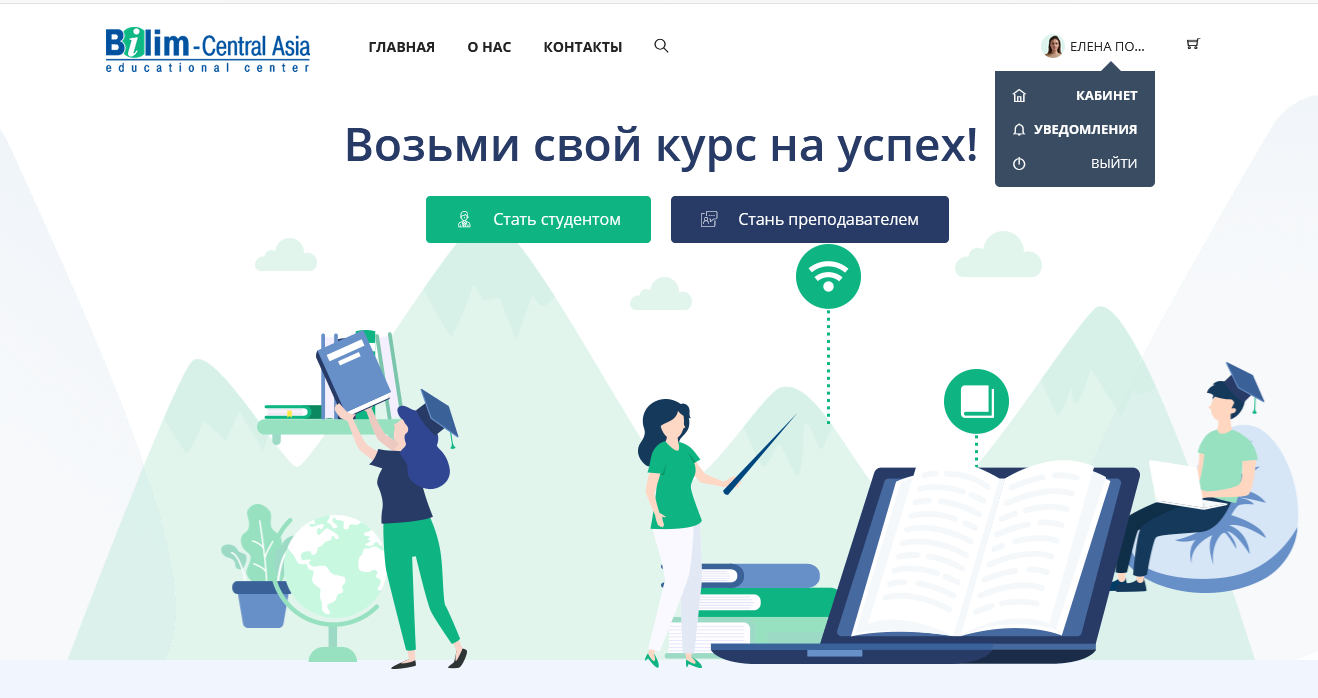
В личном кабинете преподавателя, на правой панели управления нажмите на пункт меню Курсы
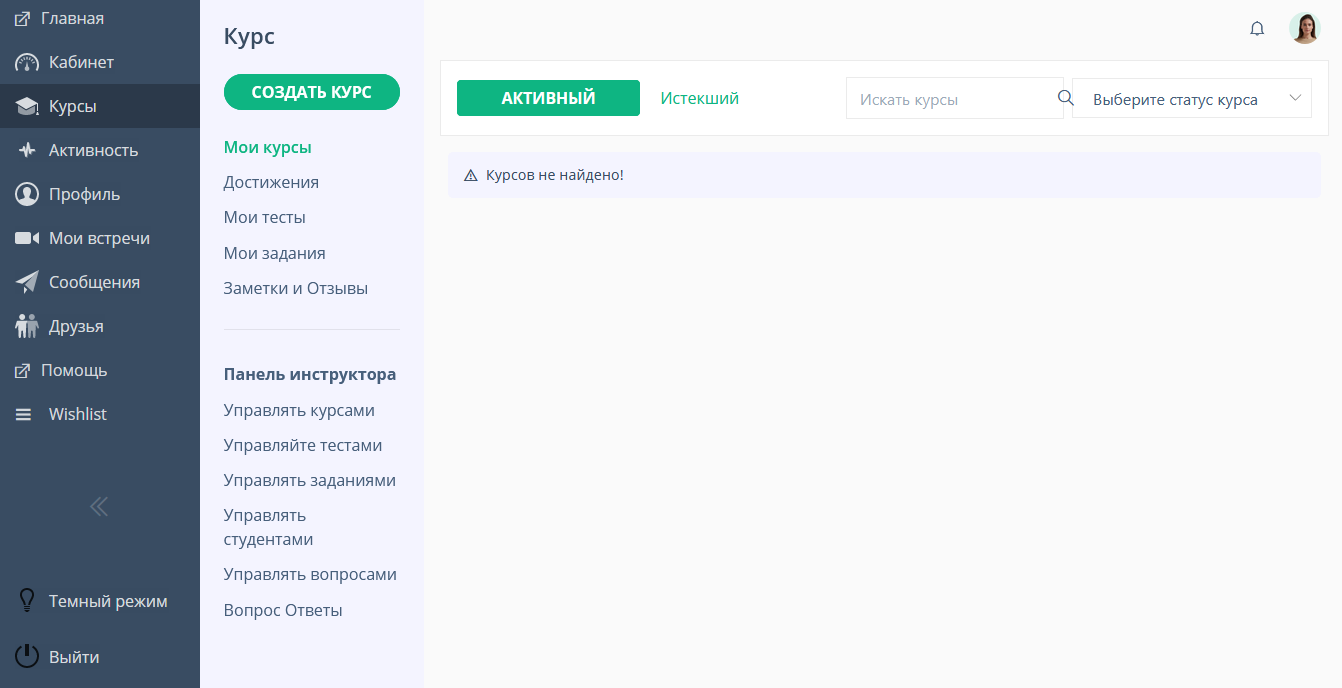
На открывшейся вкладке Курсы, нажмите кнопку "Создать курс" и приступайте к созданию своего обучающего курса
В открывшемся окне создания курса, на первом шаге, мы должны в пункте:
1 . отмеченном на изображение ниже, ввести название курса
2. ввести название категории курса ( например ИТ, химия, физика и тд)
3. нажав иконку картинки загружаем заранее подготовленную обложку курса ( изображение в формате jpg , размер изображения ширина 650 px , высота 474 px)
4. Вводим краткое описание курса
5. В этом пункте выбираем продолжительность курса (это то время в течение которого студент должен завершить курс, оставив без изменений мы укажем неограниченный срок)
6. Максимальное количество мест на курсе
7. На этом шаге нужно установить дату начала курса, оставив поле пустым ваш курс станет доступен сражу же после одобрения модератором
8. Устанавливаем ползунок получения результата студентом в нужное нам положение , если нам в нашем курсе студент получает автоматический результат сразу после завершения курса, активируем ползунок и в противоположном случае оставляем ползунок без изменений
Теперь , когда обложка и первоначальные настройки курса введены жмем на большую зеленую кнопку справа и переходим к дополнительным настройкам
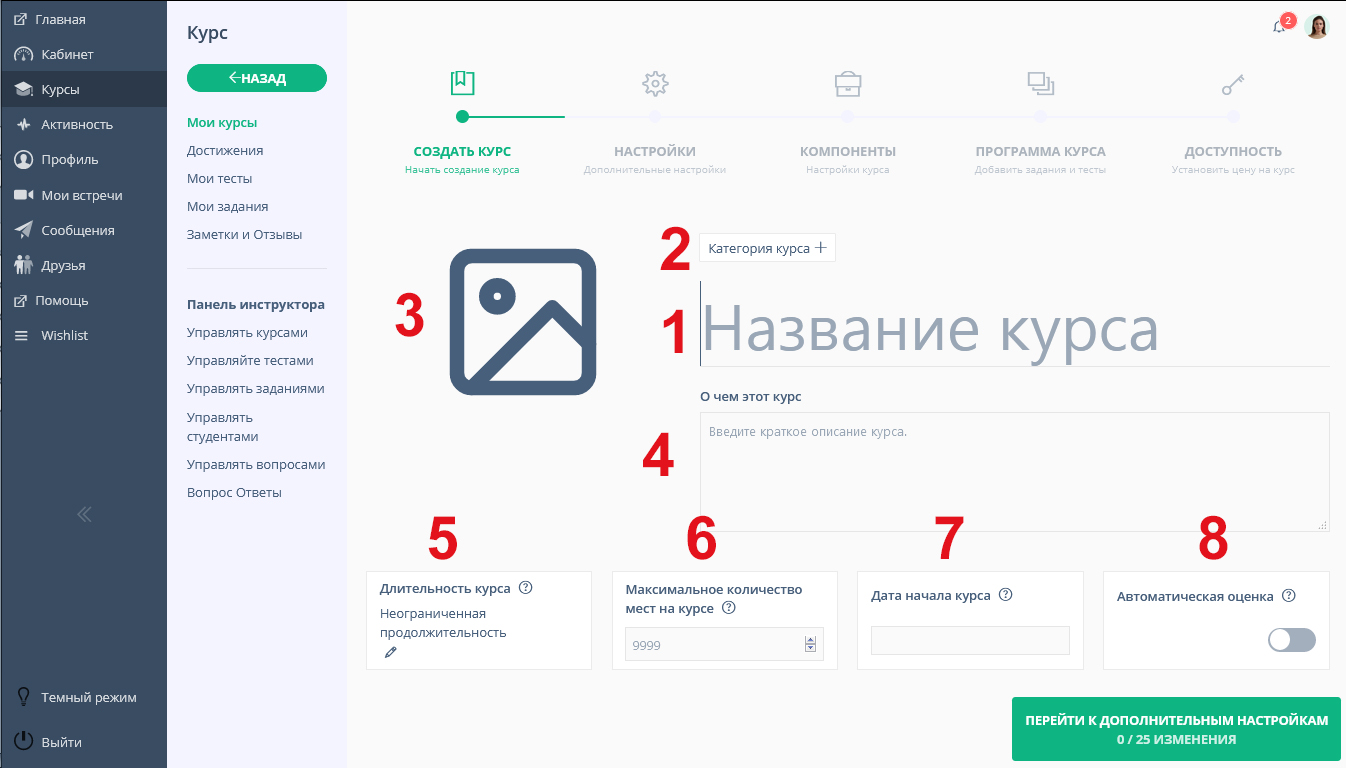
Для завершения шага 5 , выполнить все 7 пунктов отмеченных на изображение ниже, начнем с первого
1. Если студент должен закончить ваш предыдущий курсы, чтобы получить доступ к этому курсу введите в поле название того курса который необходимо окончить, если условий для получения доступа нет , оставьте поле пустым
2. Сдвиньте ползунок в активное положение если в вашем курсе студент должен выполнить определенные условия для перехода от модуля к модулю
3. В этом пункте вам нужно сдвинуть ползунок в активное состояние , если вы выдаете сертификат о прохождение курса своим студентам, указать количество баллов которое должен набрать студент для получения сертификата . Если сертификат вы не выдаете , оставьте ползунок в неактивном положение
4. Хотите чтобы ваши студенты получали знаки отличия после успешного прохождения вашего курса , установите ползунок в активное состояние, введите количество баллов для получение, придумайте и введите название знака отличия и его графическое изображение
5. Установите количество раз, которое студент может повторно пройти курс, оставьте поле пустым для того чтобы не ограничивать студентов в повторах, либо введите 0
6.Если для прохождения вашего курса студенту необходимы дополнительные пояснения , инструкции , введите их в этом поле
7. Введите текст , который получит ваше студент завершив курс
Теперь мы можем нажать большую зеленую кнопку справа Перейти к компонентам курса , жмем следующую кнопку Перейти к учебной программе
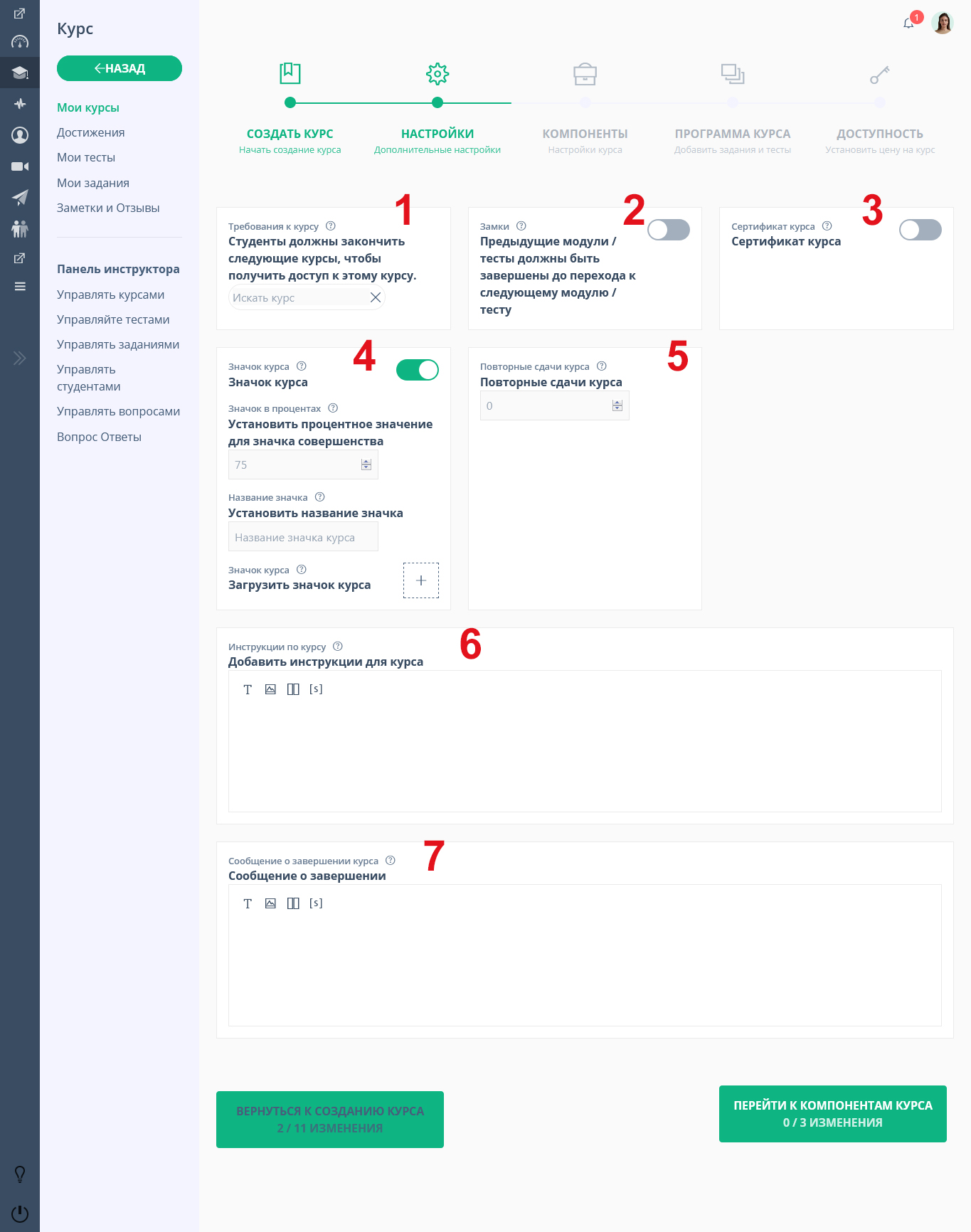
На данном этапе мы начинаем к формировать и оформлять курс
1. В появившемся окне кликаем на иконку Создать учебный план
2. Добавим первый модуль нажав на кнопку Модуль
2.1 В появившемся поле введите название модуля
Так повторяя действия пункта 2 и подпункта 2.1 вы можете добавить все модули сразу , либо добавлять по одному модулю по мере наполнения их контентом
Мы рассмотрим поэтапное наполнение и переходи к следующему пункту
3. Добавим в наш первый модуль тему нажав на кнопку Тема
3.1 В открывшемся поле мы должны выбрать тип содержания темы из предложенных ( текст, видео, аудио , мультимедия или конференция)
3.1.1 тема Текст
Кликнув на иконку текст начнем заполнять тему

